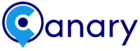In this digital era, Canary surveillance devices are well-known for their exceptional performance. Likewise, these are easy to access, use, and manage using the simple interface. Besides this, users sometimes encounter different issues with their CCTVs, which require a Canary camera factory reset to resolve them.
However, problems are common with each of the digital gadgets, whether they are surveillance devices or networking ones. Additionally, many other methods are also available to resolve the errors with the Canary cameras, but if none of the process works, then a Canary camera factory reset is the only solution. Therefore, to explore various methods to execute this process, walk through this guide!
How to factory reset Canary camera?
Moreover, resetting a security device considers the final option when you find the other troubleshooting methods not working. Therefore, before you proceed further to opt for the suitable way, look after the primary reasons behind the Canary camera factory reset. After that, you can choose the method that you find easiest. Here, we shed light on the reasons and detailed procedures together in this section, take a look:
Reasons for Canary camera factory reset
Generally, not a single reason seems responsible for resetting a camera. A list of the primary causes is mentioned below:
- Persistent network connectivity issues
- Transferring ownership
- Security Concerns
- Buying or selling the device
- Forget the admin credentials
- In accurate camera configuration
Methods to Reset the Canary Camera
Furthermore, there are two primary methods to perform the hard reset for your Canary security devices. You can choose a web address or the app procedure to do so. In this section, we shed light on detailed steps for both methods, have a look:
Canary Application
- Primarily, connect your smartphone and camera to the same home network.
- After that, confirm that you are using an upgraded version of the Canary app.
- Now, run the app and access the admin account using accurate admin credentials.
- After logging in, you visit the home screen of the Canary camera.
- Here, click on the Gear icon in the top right corner of the app dashboard.
- Next to this, click on My Devices>Select camera>Remove Device.
- On the next screen, you are prompted to enter the password for your Canary account.
- After entering the account, click on the Remove option.
- The user receives an email after removing the device to confirm the Canary camera factory reset.
- Finally, verify this email, and your device reverts to its default settings.
Web GUI
- To start with, use your Windows system/laptop to join the available home network.
- Check that Canary CCTVs are also linked to the same internet connection.
- Afterward, check the tiny LED on your Canary camera. This may be in the form of a button on some camera models.
- Now, press and hold this LED for 5 seconds to boot your CCTV to the Configuration Mode.
- After 5 seconds, release the button, and you will see the LED start blinking.
- Again, press down this flashing light once simply.
- Now, start the web browser and enter my.canary.is web address in the browser bar.
- After that, type in the valid user credentials to access the CCTV admin interface.
- Next, click on the Gear icon first.
- Here, look for the Factory reset.
- Now, click on Factory Reset>Reset and wait for some time until the reset procedure completes.
- Lastly, your security device reverts to its default settings, and you have to reconfigure it from scratch.
- Here, you learn how to factory reset Canary camera effortlessly.
What is the Power cycle reset for Canary security devices?
Generally, the power cycle reset includes a convenient method for resetting a few of the Canary camera models, like Flex, View, and older models. Additionally, you need to use the power button to perform the hard reset. Therefore, to understand the complete process, follow the steps mentioned below:
- To begin with, unplug the Canary camera.
- After that, hold down the power button for 12 seconds.
- Check the LED on the camera front turns off.
- Keep holding the button until the CCTV starts rebooting and a white light spins again.
- Now, release the button, and your camera reset finished.
Pro Tip: Always consider the user manual before you put your camera into the hard reset mode. If your camera supports the button reset, then check the time and instructions mentioned in the user guide.
In the End
All things considered, this brief guide outlines the detailed information regarding the Canary camera factory reset. Additionally, different methods are discussed to bring your surveillance device back to its default settings. However, the steps for each method vary, so follow the guidelines carefully!