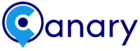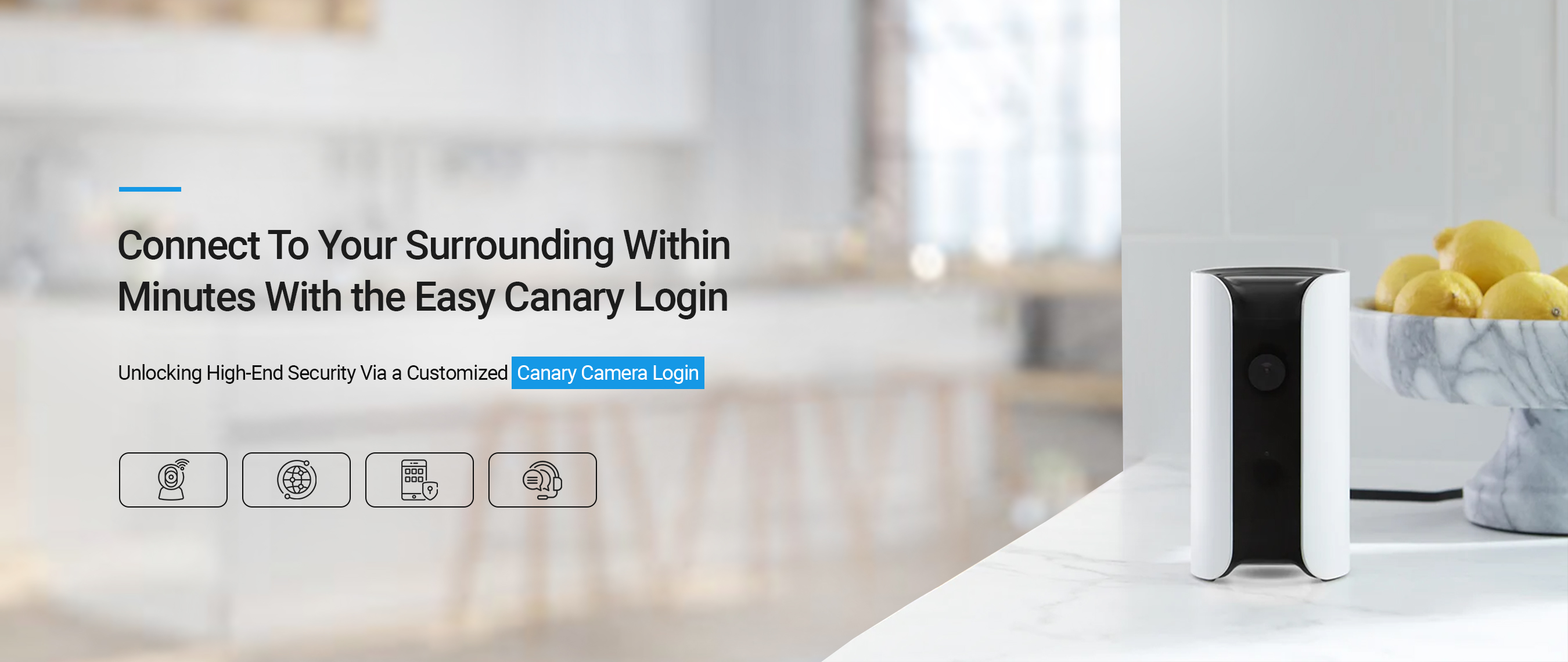
A Complete User Guide to the Canary Login
In today’s booming cybersecurity industry, the Canary has established itself as a hallmark in offering security devices & services. Likewise, the Canary has launched a wide range of advanced security cameras to keep your surroundings protected and secure 24/7. Although logging into these security devices is quite easy, one must understand the complete steps to Canary Login to navigate to the camera settings.
Therefore, this guide elaborates on the steps to easily log into the Canary security camera. Before performing the Canary Camera login, you should have a stable internet connection, accurate admin credentials, and web address, a Canary app, etc. Hence, walk through this guide for the complete details!

How to Perform the Canary Login?
Generally, logging into the Canary camera is not a techies’ task, instead, an ordinary user can also perform it seamlessly. There are two methods to carry out this task, i.e., the web interface method and the Canary Smart Home Security App. So, a detailed stepwise procedure for the Canary camera account login is presented below:

Canary Security Camera Login Through the Web Interface
- Initially, power your security device by connecting it to the power supply.
- Then, connect your computer or laptop to the existing router’s network.
- Now, open a web browser and type the “my.canary.is” web address in the browser bar.
- Next, you see a login window on the screen.
- Here, enter the required login credentials in this window and hit ‘Login’.
- Afterward, you land on the smart Home Dashboard of your camera.
- Then, visit the Device Settings, add your cameras to the dashboard, and configure it accordingly.
- At last, your Canary camera login process is completed.
Logging in Via the Canary App
- Firstly, download the recent version of the Canary Smart Home Security app on your smartphone.
- Now, connect your smartphone to the home network.
- Then, launch the app and a login page prompts you and click on ‘Sign In’.
- Hereon, tap on the Create Account option and fill in the necessary details in the given window.
- Once logged in, you enter the smart setup wizard of the camera.
- Now, tap on the gear icon and scroll down to ‘Add Device’ on the app.
- Follow the on-screen prompts to complete the further process.
- Finally, you are done with the Canary camera login process.
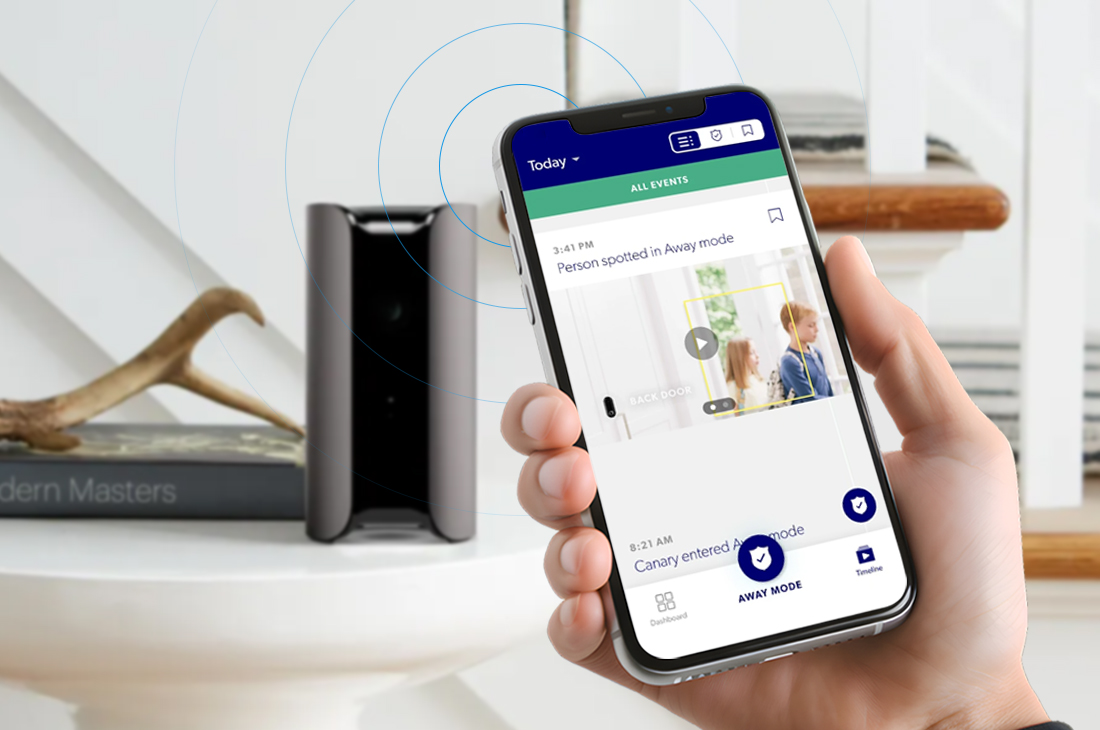
Troubleshooting Why Can’t I log in to Canary Camera?
While logging into the Canary security camera, some users often complain that the Canary camera not working. This could happen due to connectivity issues, power supply issues, browser or app issues, signal interference, and many others. Thus, to ensure a smooth and seamless working of your camera, follow the below tips:
- Initially, ensure that you have a stable internet connection while logging into your security device. Otherwise, you should use the ethernet cables to stabilize it.
- Inspect the power supply to all the connected devices and make sure these devices are working efficiently.
- Immediately replace the loose or damaged cables, faulty power outlets, and adapters to avoid any further issues.
- Cross-verify the web address and login credentials when you go ahead with the login process. For that, check the user manual and product stickers.
- Make sure you have the recent versions of the app and web browser. If not, update them first.
- Erase the temporary files from your device, unwanted browser, and app data for seamless connectivity.
- If your web browser doesn’t support the current web address then switch to another browser.
- Confirm that the Canary app has enabled the necessary permissions and your smartphone is compatible with the app.
- Till the time, the Canary login is going on, disable all the security extensions like VPN, Firewall, etc. Additionally, you can re-enable them once you are done.
- Configure your device at the 2.4 GHz frequency bandwidth, because the Canary camera doesn’t support the 5 GHz frequency band.
- Make sure your camera is properly mounted on the wall before you head towards login.
- Contact your network providers to resolve the frequent network delays.
- Power cycle your device to get rid of the technical glitches and bugs. To know its complete procedure, come to us!
How to Change the Canary Camera Password Through Quick Steps?
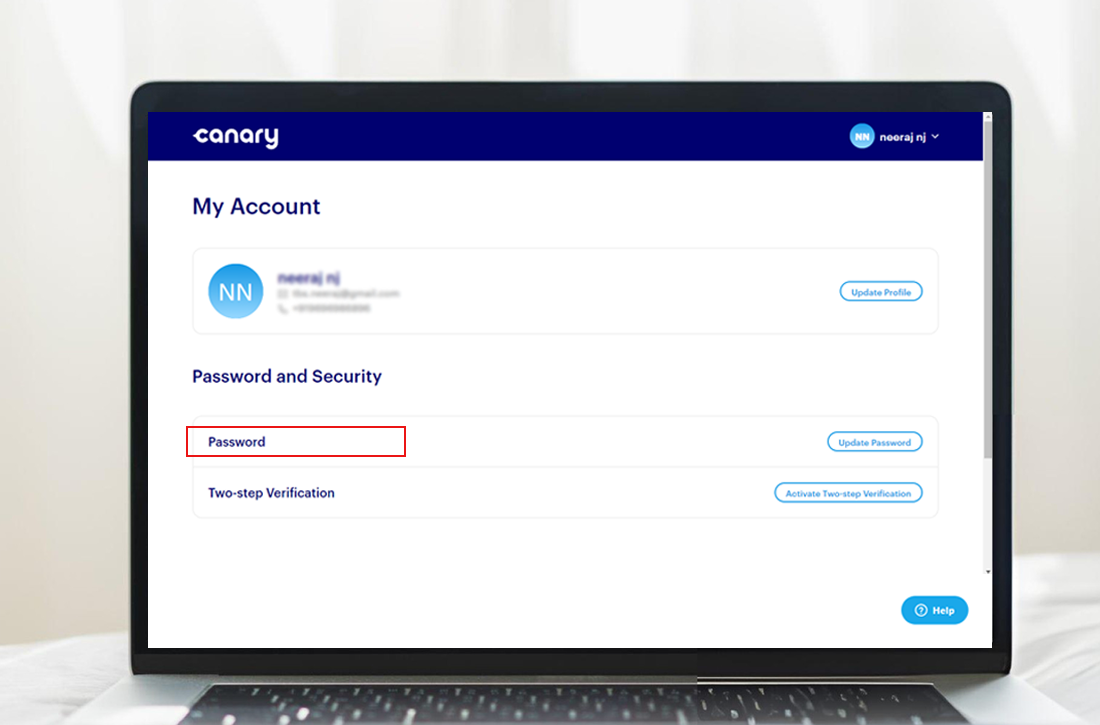
Sometimes users get concerned about the security of their devices, and they proceed with the Canary change password. Changing your device’s password helps the users to ensure the security of their device. Similarly, to change the Canary camera password, follow these steps:
- First of all, access the Canary web interface using the ‘my.canary.is’ web address.
- Further, log into your Canary account using the valid admin credentials.
- After login, access the smart Home Dashboard of the camera.
- Now, go to My Account>Password and Security options.
- Then, tap on the Reset Password and type your old password and a new type in the given fields.
- Finally, tap on the Save button to save the modified settings.
In a nutshell, this guide on the Canary login is the complete package of stepwise login process and troubleshooting. If still looking for assistance, connect with us!
Frequently Asked Questions
How to reset the Canary camera password?
To reset the Canary Camera, log into your account. Then, access the camera dashboard, and tap on the Gear icon. Now, go to ‘My Account’> ‘Password and Security’ and follow the further instructions.
What should I do if I forget my Canary camera password?
If you forget the Canary camera password, access its login management page through the web GUI. Hereon tap on the ‘Forgot Password’ option and enter the email associated with your account. Verify your email address and follow the further instructions.
Is it possible to change account information on the Camera dashboard? If yes, then how?
Yes, you can change the account information on the Canary camera dashboard by tapping on the Gear icon. Now, tap on My Account>Profile and follow the further instructions to change your account information.
Is it possible to use the Canary camera without an active subscription plan?
Yes, you can use the Canary camera without any active subscription plan. But you can only use the limited features of the basic plan.